常見任務
本指南將列出版主將在其論壇中執行的最常見的管理任務。本指南將來可能會拆分為多個指南。
處理垃圾郵件
這是一份指南,可讓您開始與論壇上的垃圾郵件作鬥爭。建議在您的論壇上設定版主,但本指南中列出的外掛有助於極大地限制垃圾郵件傳送者的數量。有計劃新增一個單獨的和簡化的指南,以保護您的網站免受攻擊。
此問題包括當您嘗試訪問該站點時出現空白螢幕載入。此問題的兩個常見原因是由外掛和主題引起的。
如果您可以訪問管理面板,那麼查明此問題的最佳方法是嘗試一一停用除 bbPress 之外的所有外掛。如果這不起作用,請嘗試將您的主題更改為預設主題,如二十二。
原因可能是以下任何一種。
按照主題/外掛問題的常見故障排除步驟操作,並清除故障排除中列出的快取。如果這不能解決您的問題,請嘗試以下方法之一來增加記憶體限制以解決此問題。
使用 php.ini 增加記憶體限制
如果您可以訪問 PHP.ini 檔案,請更改 PHP.ini 中
的行 如果您的行顯示 32M,請嘗試 64M 。
使用 wp-config.php 增加記憶體限制
開啟位於 WordPress 目錄根目錄下的 wp-config.php 檔案。現在將以下程式碼新增到檔案中。
define('WP_MEMORY_LIMIT', '64M'); 使用 htaccess 增加您的記憶體限制
您也可以將這段程式碼新增到您的 htaccess 程式碼中。
php_value memory_limit 64M
如果您無法透過上述方法解決問題,則意味著您的託管服務提供商阻止了記憶體限制的增加。立即聯絡您的網路託管服務商的支援人員。
使用名為 Quicktags 工具欄的簡單 HTML 編輯器可以實現 bbPress 帖子的格式,該工具欄顯示在話題或回覆表單上方,可快速輕鬆地進行 HTML 格式設定。此工具欄將簡單的 HTML 標籤插入話題或回覆表單,以更好地格式化使用者帖子。
要啟用使用 HTML 和 Quicktags 工具欄格式化帖子的功能:
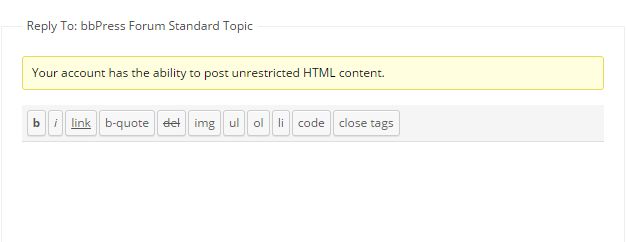
與 WordPress 評論類似,沒有 Keymaster bbPress 角色或 Admin WordPress 角色的論壇使用者只能使用特定的 HTML 標籤集。這是出於安全原因而設定的,因此使用者將無法釋出潛在的惡意 JavaScript 。
使用 WordPress 中的 Quicktags API,可以輕鬆擴充套件 Quicktags 工具欄以新增任何其他自定義按鈕。每當您為 Quicktags 工具欄建立自定義按鈕時,您都可以將任何 JavaScript 程式碼放入 editor.js 檔案中,前提是您將該檔案複製到 bbPress 外掛的主題相容性檔案中名為 js 的資料夾中的子主題中,以便 JavaScript 可能會在您的 bbPress 論壇中的 Quicktags 工具欄中正確排隊。
訂閱話題或論壇允許使用者接收新帖子的電子郵件通知。
要啟用訂閱話題和論壇的功能:
對於訂閱論壇或話題的使用者,他們需要單擊通常位於帖子頂部的 Subscribe 連結。每當他們點選訂閱連結時,它現在會自動顯示為取消訂閱,話題是 ajax,但論壇會重新整理。
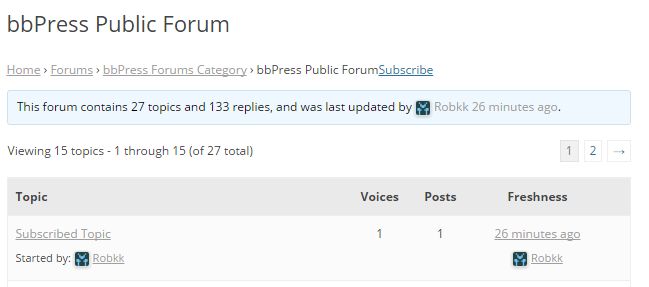
使用者還可以透過單擊旁邊帶有描述的覈取方塊來訂閱話題,「透過電子郵件通知我後續回覆」 。

訂閱論壇或話題後,使用者訂閱的帖子現在將顯示在其論壇個人資料的訂閱部分。
在訂閱部分,使用者可以檢視或管理他們訂閱的所有論壇或話題。對於要取消訂閱任何論壇或話題的使用者,他們需要做的就是轉到他們個人資料中的訂閱部分,在訂閱的論壇和 訂閱的話題下, 他們可以單擊紅色的 X 取消訂閱。
他們還可以轉到每個論壇或話題並單擊取消訂閱連結以取消訂閱他們訂閱的每個帖子,特別是對於話題,他們還可以取消選中覈取方塊以不再接收電子郵件通知。
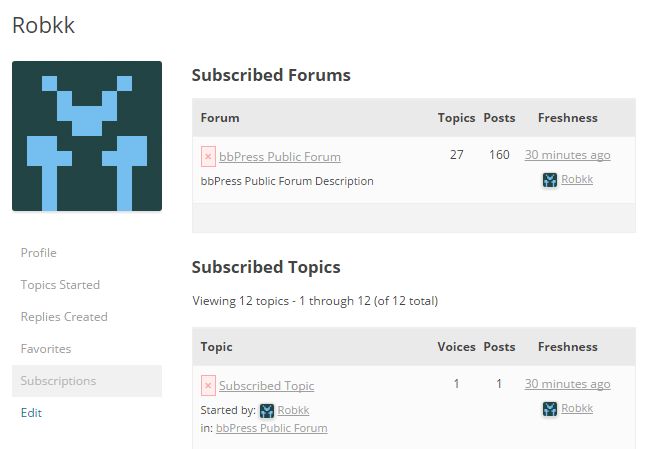
在新增任何資料之前,最好先設定一個測試環境來試用 bbPress 。因此,請閱讀有關如何在此處進行設定的指南:建立測試站點
您可以手動建立論壇、話題和回覆,以便快速檢視您正在進入的內容,但如果您想生成大量資料進行測試,這可能會變得很煩人。
如果您需要為測試站點生成大量測試資料以使用 bbPress 進行開發,您可以嘗試以下幾種方法。這些方法通常最適合測試伺服器或本地開發環境,不要在生產網站上使用這些方法。
由 Core Developer Stephen Edgar 建立,您可以使用 WordPress 匯入器工具匯入此 XML 檔案。該檔案匯入了大約 17 個論壇,其中 15 個是公開的,2 個是隱藏的和私有的。資料還包括多個話題和回覆。
您可以從此處獲取此 trac 票證中的檔案。
如果您想直接下載檔案,請單擊此處。
要匯入資料,您需要:
這是一個 WordPress 外掛,由 Rob Mehew 在測試他正在開發的 WordPress 主題時需要新增和刪除資料時建立。
這個外掛匯入了大約 3 個帶有 Lorem Ipsum 文字的論壇,每個論壇最多有 16 個回覆或話題。
使用此外掛新增 bbPress 測試資料
bbPress 可用的一些整合外掛,除了官方推薦的 Akismet 反垃圾和 BuddyPress 社交元件外,也可以選用以下一些簡單實用的工具。
有很多方法可以透過樣式設定或僅向您的站點新增額外功能來自定義您的 bbPress,因此請繼續學習如何自定義您的 bbPress 論壇。
bbPress 帶有許多外掛來擴充套件 bbPress 論壇的功能。無論您是想要更好的支援論壇功能,還是隻是透過投票或引用來增強社羣體驗。您可以在 bbpress.org 或 wordpress.org 的外掛部分中搜尋大量 bbPress 外掛。
您也可以決定為您的 bbPress 論壇建立一個自定義的 bbPress 外掛,所以希望這個連結列表能幫助您做到這一點。
您還可以分叉或貢獻任何現有的 bbPress 外掛。
雖然 bbPress 可以處理大多數主題,但可能需要一些工作才能這樣做。安裝主題時,建議您找到一個支援 bbPress 的 WordPress 主題。
無論是為 bbPress 建立子主題還是您自己的自定義主題,建立主題都將為您提供最大的靈活性來自定義 bbPress 。
自定義的其他步驟
新增程式碼片段
程式碼片段通常是一小段程式碼,可用於調整您的網站或為您的 bbPress 網站新增小而精巧的功能。這些片段需要放置在您的子主題的 functions.php 檔案或功能外掛中。
有一部分使用者提交的程式碼片段應該有助於向您的 bbPress 站點新增一些基本功能或調整。
該 bbPress 的論壇提供了從社羣來幫助您新增任何其他種類的額外功能新增到您的 bbPress 的網站很多程式碼片斷。因此,您可能希望在論壇中進行搜尋並嘗試找到您要查詢的內容。
許多 bbPress 程式碼片段可能會發布在許多程式碼貼上站點,例如 Github 的 Gist 或 Pastebin,因此這些站點可能值得一看。
設計您的論壇
您可能想要修改 bbPress 的外觀,那麼 css 就是要走的路!建議從 bbPress 外掛中複製 bbpress.css 檔案並將其放置在名為 「css」 的資料夾中的子主題中,或者至少安裝一個自定義 css 外掛來放置小的 css 片段。希望列出的這些其他連結將幫助您更好地設計您的論壇。
將話題標記為最喜歡的,允許使用者在以後新增書籤並檢視他們最喜歡的話題。
要啟用收藏話題的功能:
要使使用者收藏某個話題,他們需要單擊通常位於話題頂部的 「收藏」 連結。
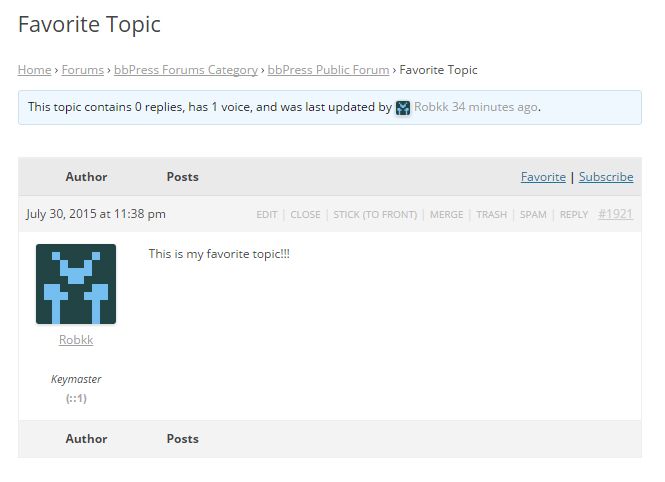
當使用者單擊收藏夾連結時,它現在將使用 ajax 自動顯示為 收藏夾。收藏後,該話題現在也將顯示在使用者論壇個人資料收藏夾部分。
在收藏夾部分,使用者可以檢視或管理他們標記為收藏的所有話題。如果使用者要從他們個人資料的收藏夾部分中刪除任何話題,他們需要單擊每個話題附近的紅色 X,或者他們也可以從此列表中轉到該話題,然後再次單擊 「已收藏」 連結,然後該話題將從他們的收藏夾中刪除。
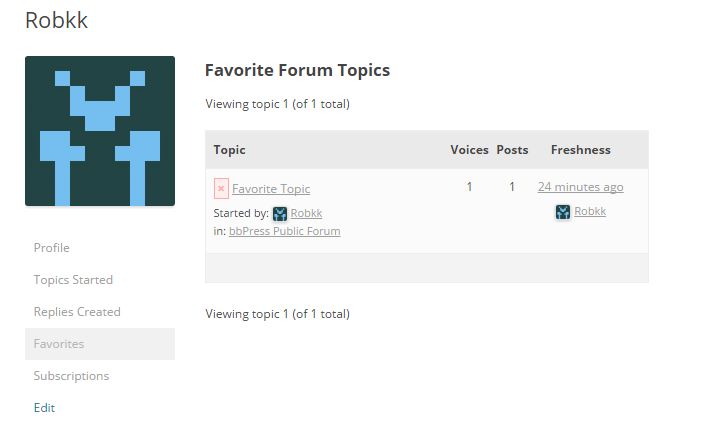
頭像只是簡單的圖形圖示,允許使用者在 WordPress 或您的 bbPress 論壇中識別自己。目前 bbPress 允許您預設使用 Gravatar 更改您的頭像。本指南希望能幫助您使用 Gravatar,並引導您找到 Gravatar 的外掛替代品。
WordPress 外掛目錄中有大量外掛,包括某種頭像上傳功能。一些支援 bbPress 的外掛可能是會員/社交網路功能填充外掛,如 BuddyPress,或者只是簡單的頭像上傳外掛,如 Basic User Avatars 。
Gravatar 是全球公認的用於識別使用者的頭像。該服務用於整個網路的許多領域,例如 bbpress.org 等線上論壇、聊天室、評論系統、其他 WordPress 網站或任何其他線上社羣。
gravatar.com 網站上的服務將您的所有 Gravatar 儲存在一箇中央位置,以便在您想要的網站上使用。 Gravatars 可以變得非常方便,尤其是當您訪問另一個 WordPress 網站並對部落格文章發表評論時。使用您在註冊 Gravatar.com 時使用的相同電子郵件,發表評論後,您的新 Gravatar 將出現。
Gravatar 已與您的 WordPress 站點整合,用於 bbPress 或 WordPress 評論。
您可以在設定 > 討論的最底部自定義頭像設定以
使用生成的頭像看起來很不錯,而且每個使用者都是獨一無二的,而不是使用預設的神秘人物。
使用空白作為您的預設頭像選項不會渲染 Gravatar 的預設頭像。
如果您不想擔心使用者上傳頭像並且您想要一個半匿名社羣,那麼禁用頭像是很好的。
使用 Gravatar 上傳頭像:
定期備份您的資料庫和站點檔案對於能夠從伺服器崩潰、站點被駭客入侵或人為錯誤等悲慘事件中恢復至關重要。您需要從站點備份兩個重要區域,即資料庫資料和 WordPress 檔案。建立站點備份的方法有很多種,您可以使用外掛來建立站點備份以允許您自動備份,也可以手動建立備份,我們將在本指南中討論這兩種方式。
建議您保留站點的多個備份,以防其中一個備份損壞或丟失。還要確保定期安排備份,並儲存在不同的介質上,如 CD 、拇指驅動器、電子郵件和雲端儲存 (如 Dropbox 等) 。
有關備份站點的更多資訊,您還可以按照 WordPress 指南 WordPress 備份進行操作。
使用 FTP 手動備份檔案
您可以使用 FileZilla 等 FTP/SFTP 客戶端,將所有站點檔案下載到計算機上的資料夾中。例如,您可以只下載您建立/上次修改的檔案,如自定義 bbPress 模板或新增到 bbPress 樣式表的自定義樣式。無需複製 WordPress 核心檔案,因為您可以從 wordpress.org 全新下載的 WordPress zip 檔案中替換它們。要備份的最重要的檔案之一是 wp-config.php 檔案,因為該檔案包含有關資料庫配置的資訊以及有關如何設定站點的其他選項。其他重要檔案位於 wp-content 資料夾中,其中包含所有已安裝的主題、外掛和所有上傳媒體。
在某些情況下,您不必下載站點的所有檔案,除非您安裝了新外掛或修改了主題。預設情況下,WordPress 按一年中的幾個月對您的媒體檔案進行存檔,如果您上個月備份了您的網站,則無需下載舊的媒體媒體檔案。
有關如何備份檔案的更多資訊,您還可以按照此 WordPress 指南 備份您的 WordPress 檔案。
備份站點檔案和資料庫的自動化解決方案
有大量非常好的免費外掛可以在這裡備份 WordPress 外掛儲存庫中的資料庫和檔案。但如果您正在尋找自動化的高階服務,請考慮使用 Automattic 的 VaultPress 。
資料庫是您站點的重要組成部分,因為它在一堆表中包含您的所有站點資料,通常在預設 WordPress 安裝中以 wp_ 為字首。當您的使用者建立話題、回覆,甚至只是有關使用者的資訊時,所有這些都儲存在 WordPress 資料庫表中。
使用 phpMyAdmin 手動備份資料庫
以下是手動備份資料庫的分步指南。有關使用 phpMyAdmin 手動備份資料庫的更多詳細資訊,請聯絡您的託管服務提供商或閱讀以下 WordPress 指南 備份您的資料庫。
備份資料庫的自動化解決方案
這些只是僅備份資料庫的外掛
另請注意,WordPress 的許多頂級安全外掛也有備份/恢復資料庫的選項。
您需要學習如何備份您自己的站點檔案並知道如何恢復它們,以便如果有一天您需要恢復您已經準備好的站點備份。因此,請嘗試進行測試備份並正確恢復,以便您熟悉備份軟體的工作原理。
請注意,僅將恢復作為最後的手段,如果問題只是來自一個簡單、易於修復的問題,則只需修復該問題。在站點恢復期間,您將丟失自上次備份以來的所有新資料。
例如,如果您在週一進行了備份,而您的站點在週三由於編輯模板檔案時的輕微 PHP 問題而出現錯誤,則不要恢復週一的備份,否則您將丟失週二和週三的所有資料,只是一個未成年人可以輕鬆解決的問題。
使用 FTP 手動恢復您的檔案
只要您剛剛從您的站點下載 wp-content 資料夾和 wp-config.php 檔案進行備份,那麼恢復就像將檔案複製回您的 WordPress 站點一樣簡單。然後,上傳 wp-content 資料夾中的其餘檔案,例如外掛和主題,以及您的媒體檔案。
使用 phpMyAdmin 手動恢復資料庫
按照 WordPress Codex 指南使用 phpMyAdmin 恢復資料庫,從備份恢復資料庫。
WordPress 後端匯出工具
WordPress 提供了一種透過將 bbPress 帖子匯出到 XML 檔案來匯出資料的方法。您可以在 WordPress 後端的工具 > 匯出中找到它。這只是備份站點的快速方法,不能替代完整備份過程。它只備份網站上的內容而沒有資料庫資訊,最好將其視為恢復一些可能已丟失且無法從帖子修訂表中恢復的帖子的快速方法。
主機提供的備份軟體
大多數 WordPress 託管服務提供商都提供有限的備份服務來備份您的站點。請務必聯絡您的託管服務提供商以瞭解他們提供的備份服務。
請記住,備份您的網站是您的責任,不要僅僅依賴您的託管服務提供商進行備份。