常见任务
本指南将列出版主将在其论坛中执行的最常见的管理任务。本指南将来可能会拆分为多个指南。
处理垃圾邮件
这是一份指南,可让您开始与论坛上的垃圾邮件作斗争。建议在您的论坛上设置版主,但本指南中列出的插件有助于极大地限制垃圾邮件发送者的数量。有计划添加一个单独的和简化的指南,以保护您的网站免受攻击。
此问题包括当您尝试访问该站点时出现空白屏幕加载。此问题的两个常见原因是由插件和主题引起的。
如果您可以访问管理面板,那么查明此问题的最佳方法是尝试一一停用除 bbPress 之外的所有插件。如果这不起作用,请尝试将您的主题更改为默认主题,如二十二。
原因可能是以下任何一种。
按照主题/插件问题的常见故障排除步骤操作,并清除故障排除中列出的缓存。如果这不能解决您的问题,请尝试以下方法之一来增加内存限制以解决此问题。
使用 php.ini 增加内存限制
如果您可以访问 PHP.ini 文件,请更改 PHP.ini 中
的行 如果您的行显示 32M,请尝试 64M 。
使用 wp-config.php 增加内存限制
打开位于 WordPress 目录根目录下的 wp-config.php 文件。现在将以下代码添加到文件中。
define('WP_MEMORY_LIMIT', '64M');
使用 htaccess 增加您的内存限制
您也可以将这段代码添加到您的 htaccess 代码中。
php_value memory_limit 64M
如果您无法通过上述方法解决问题,则意味着您的托管服务提供商阻止了内存限制的增加。立即联系您的网络托管服务商的支持人员。
使用名为 Quicktags 工具栏的简单 HTML 编辑器可以实现 bbPress 帖子的格式,该工具栏显示在话题或回复表单上方,可快速轻松地进行 HTML 格式设置。此工具栏将简单的 HTML 标签插入话题或回复表单,以更好地格式化用户帖子。
要启用使用 HTML 和 Quicktags 工具栏格式化帖子的功能:
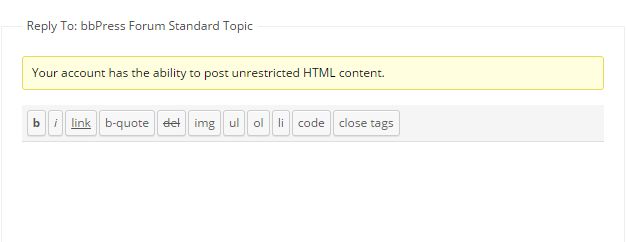
与 WordPress 评论类似,没有 Keymaster bbPress 角色或 Admin WordPress 角色的论坛用户只能使用特定的 HTML 标签集。这是出于安全原因而设置的,因此用户将无法发布潜在的恶意 JavaScript 。
使用 WordPress 中的 Quicktags API,可以轻松扩展 Quicktags 工具栏以添加任何其他自定义按钮。每当您为 Quicktags 工具栏创建自定义按钮时,您都可以将任何 JavaScript 代码放入 editor.js 文件中,前提是您将该文件复制到 bbPress 插件的主题兼容性文件中名为 js 的文件夹中的子主题中,以便 JavaScript 可能会在您的 bbPress 论坛中的 Quicktags 工具栏中正确排队。
订阅话题或论坛允许用户接收新帖子的电子邮件通知。
要启用订阅话题和论坛的功能:
对于订阅论坛或话题的用户,他们需要单击通常位于帖子顶部的 Subscribe 链接。每当他们点击订阅链接时,它现在会自动显示为取消订阅,话题是 ajax,但论坛会刷新。
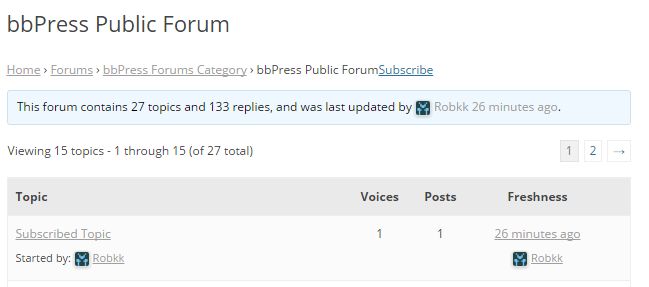
用户还可以通过单击旁边带有描述的复选框来订阅话题,「通过电子邮件通知我后续回复」 。

订阅论坛或话题后,用户订阅的帖子现在将显示在其论坛个人资料的订阅部分。
在订阅部分,用户可以查看或管理他们订阅的所有论坛或话题。对于要取消订阅任何论坛或话题的用户,他们需要做的就是转到他们个人资料中的订阅部分,在订阅的论坛和 订阅的话题下, 他们可以单击红色的 X 取消订阅。
他们还可以转到每个论坛或话题并单击取消订阅链接以取消订阅他们订阅的每个帖子,特别是对于话题,他们还可以取消选中复选框以不再接收电子邮件通知。
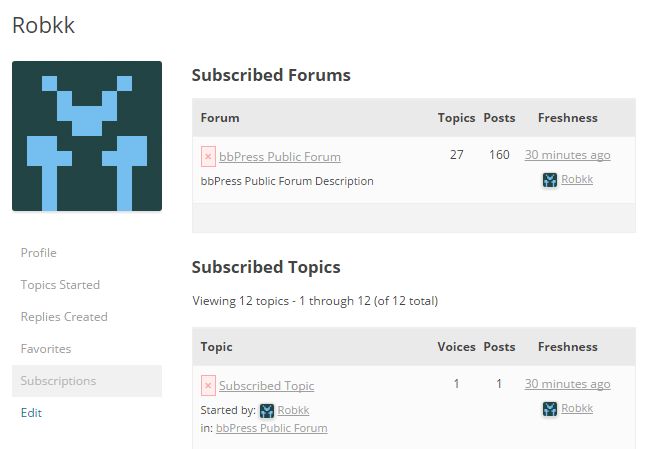
在添加任何数据之前,最好先设置一个测试环境来试用 bbPress 。因此,请阅读有关如何在此处进行设置的指南:创建测试站点
您可以手动创建论坛、话题和回复,以便快速查看您正在进入的内容,但如果您想生成大量数据进行测试,这可能会变得很烦人。
如果您需要为测试站点生成大量测试数据以使用 bbPress 进行开发,您可以尝试以下几种方法。这些方法通常最适合测试服务器或本地开发环境,不要在生产网站上使用这些方法。
由 Core Developer Stephen Edgar 创建,您可以使用 WordPress 导入器工具导入此 XML 文件。该文件导入了大约 17 个论坛,其中 15 个是公开的,2 个是隐藏的和私有的。数据还包括多个话题和回复。
您可以从此处获取此 trac 票证中的文件。
如果您想直接下载文件,请单击此处。
要导入数据,您需要:
这是一个 WordPress 插件,由 Rob Mehew 在测试他正在开发的 WordPress 主题时需要添加和删除数据时创建。
这个插件导入了大约 3 个带有 Lorem Ipsum 文本的论坛,每个论坛最多有 16 个回复或话题。
使用此插件添加 bbPress 测试数据
bbPress 可用的一些集成插件,除了官方推荐的 Akismet 反垃圾和 BuddyPress 社交组件外,也可以选用以下一些简单实用的工具。
有很多方法可以通过样式设置或仅向您的站点添加额外功能来自定义您的 bbPress,因此请继续学习如何自定义您的 bbPress 论坛。
bbPress 带有许多插件来扩展 bbPress 论坛的功能。无论您是想要更好的支持论坛功能,还是只是通过投票或引用来增强社区体验。您可以在 bbpress.org 或 wordpress.org 的插件部分中搜索大量 bbPress 插件。
您也可以决定为您的 bbPress 论坛创建一个自定义的 bbPress 插件,所以希望这个链接列表能帮助您做到这一点。
您还可以分叉或贡献任何现有的 bbPress 插件。
虽然 bbPress 可以处理大多数主题,但可能需要一些工作才能这样做。安装主题时,建议您找到一个支持 bbPress 的 WordPress 主题。
无论是为 bbPress 创建子主题还是您自己的自定义主题,创建主题都将为您提供最大的灵活性来自定义 bbPress 。
自定义的其他步骤
添加代码片段
代码片段通常是一小段代码,可用于调整您的网站或为您的 bbPress 网站添加小而精巧的功能。这些片段需要放置在您的子主题的 functions.php 文件或功能插件中。
有一部分用户提交的代码片段应该有助于向您的 bbPress 站点添加一些基本功能或调整。
该 bbPress 的论坛提供了从社区来帮助您添加任何其他种类的额外功能添加到您的 bbPress 的网站很多代码片断。因此,您可能希望在论坛中进行搜索并尝试找到您要查找的内容。
许多 bbPress 代码片段可能会发布在许多代码粘贴站点,例如 Github 的 Gist 或 Pastebin,因此这些站点可能值得一看。
设计您的论坛
您可能想要修改 bbPress 的外观,那么 css 就是要走的路!建议从 bbPress 插件中复制 bbpress.css 文件并将其放置在名为 「css」 的文件夹中的子主题中,或者至少安装一个自定义 css 插件来放置小的 css 片段。希望列出的这些其他链接将帮助您更好地设计您的论坛。
将话题标记为最喜欢的,允许用户在以后添加书签并查看他们最喜欢的话题。
要启用收藏话题的功能:
要使用户收藏某个话题,他们需要单击通常位于话题顶部的 「收藏」 链接。
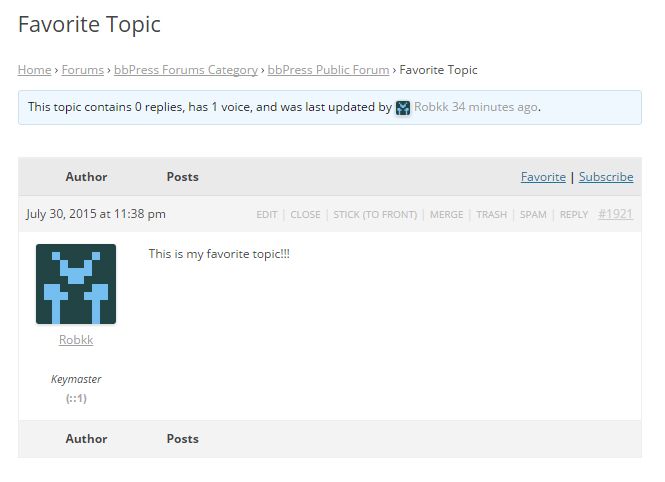
当用户单击收藏夹链接时,它现在将使用 ajax 自动显示为 收藏夹。收藏后,该话题现在也将显示在用户论坛个人资料收藏夹部分。
在收藏夹部分,用户可以查看或管理他们标记为收藏的所有话题。如果用户要从他们个人资料的收藏夹部分中删除任何话题,他们需要单击每个话题附近的红色 X,或者他们也可以从此列表中转到该话题,然后再次单击 「已收藏」 链接,然后该话题将从他们的收藏夹中删除。
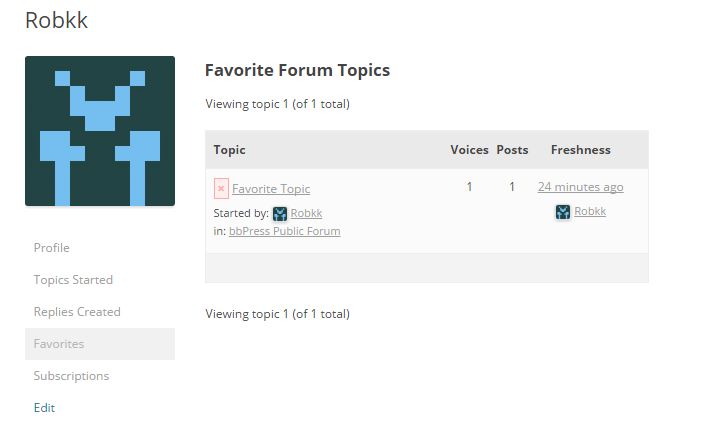
头像只是简单的图形图标,允许用户在 WordPress 或您的 bbPress 论坛中识别自己。目前 bbPress 允许您默认使用 Gravatar 更改您的头像。本指南希望能帮助您使用 Gravatar,并引导您找到 Gravatar 的插件替代品。
WordPress 插件目录中有大量插件,包括某种头像上传功能。一些支持 bbPress 的插件可能是会员/社交网络功能填充插件,如 BuddyPress,或者只是简单的头像上传插件,如 Basic User Avatars 。
Gravatar 是全球公认的用于识别用户的头像。该服务用于整个网络的许多领域,例如 bbpress.org 等在线论坛、聊天室、评论系统、其他 WordPress 网站或任何其他在线社区。
gravatar.com 网站上的服务将您的所有 Gravatar 存储在一个中央位置,以便在您想要的网站上使用。 Gravatars 可以变得非常方便,尤其是当您访问另一个 WordPress 网站并对博客文章发表评论时。使用您在注册 Gravatar.com 时使用的相同电子邮件,发表评论后,您的新 Gravatar 将出现。
Gravatar 已与您的 WordPress 站点集成,用于 bbPress 或 WordPress 评论。
您可以在设置 > 讨论的最底部自定义头像设置以
使用生成的头像看起来很不错,而且每个用户都是独一无二的,而不是使用默认的神秘人物。
使用空白作为您的默认头像选项不会渲染 Gravatar 的默认头像。
如果您不想担心用户上传头像并且您想要一个半匿名社区,那么禁用头像是很好的。
使用 Gravatar 上传头像:
定期备份您的数据库和站点文件对于能够从服务器崩溃、站点被黑客入侵或人为错误等悲惨事件中恢复至关重要。您需要从站点备份两个重要区域,即数据库数据和 WordPress 文件。创建站点备份的方法有很多种,您可以使用插件来创建站点备份以允许您自动备份,也可以手动创建备份,我们将在本指南中讨论这两种方式。
建议您保留站点的多个备份,以防其中一个备份损坏或丢失。还要确保定期安排备份,并存储在不同的介质上,如 CD 、拇指驱动器、电子邮件和云存储 (如 Dropbox 等) 。
有关备份站点的更多信息,您还可以按照 WordPress 指南 WordPress 备份进行操作。
使用 FTP 手动备份文件
您可以使用 FileZilla 等 FTP/SFTP 客户端,将所有站点文件下载到计算机上的文件夹中。例如,您可以只下载您创建/上次修改的文件,如自定义 bbPress 模板或添加到 bbPress 样式表的自定义样式。无需复制 WordPress 核心文件,因为您可以从 wordpress.org 全新下载的 WordPress zip 文件中替换它们。要备份的最重要的文件之一是 wp-config.php 文件,因为该文件包含有关数据库配置的信息以及有关如何设置站点的其他选项。其他重要文件位于 wp-content 文件夹中,其中包含所有已安装的主题、插件和所有上传媒体。
在某些情况下,您不必下载站点的所有文件,除非您安装了新插件或修改了主题。默认情况下,WordPress 按一年中的几个月对您的媒体文件进行存档,如果您上个月备份了您的网站,则无需下载旧的媒体媒体文件。
有关如何备份文件的更多信息,您还可以按照此 WordPress 指南 备份您的 WordPress 文件。
备份站点文件和数据库的自动化解决方案
有大量非常好的免费插件可以在这里备份 WordPress 插件存储库中的数据库和文件。但如果您正在寻找自动化的高级服务,请考虑使用 Automattic 的 VaultPress 。
数据库是您站点的重要组成部分,因为它在一堆表中包含您的所有站点数据,通常在默认 WordPress 安装中以 wp_ 为前缀。当您的用户创建话题、回复,甚至只是有关用户的信息时,所有这些都存储在 WordPress 数据库表中。
使用 phpMyAdmin 手动备份数据库
以下是手动备份数据库的分步指南。有关使用 phpMyAdmin 手动备份数据库的更多详细信息,请联系您的托管服务提供商或阅读以下 WordPress 指南 备份您的数据库。
备份数据库的自动化解决方案
这些只是仅备份数据库的插件
另请注意,WordPress 的许多顶级安全插件也有备份/恢复数据库的选项。
您需要学习如何备份您自己的站点文件并知道如何恢复它们,以便如果有一天您需要恢复您已经准备好的站点备份。因此,请尝试进行测试备份并正确恢复,以便您熟悉备份软件的工作原理。
请注意,仅将恢复作为最后的手段,如果问题只是来自一个简单、易于修复的问题,则只需修复该问题。在站点恢复期间,您将丢失自上次备份以来的所有新数据。
例如,如果您在周一进行了备份,而您的站点在周三由于编辑模板文件时的轻微 PHP 问题而出现错误,则不要恢复周一的备份,否则您将丢失周二和周三的所有数据,只是一个未成年人可以轻松解决的问题。
使用 FTP 手动恢复您的文件
只要您刚刚从您的站点下载 wp-content 文件夹和 wp-config.php 文件进行备份,那么恢复就像将文件复制回您的 WordPress 站点一样简单。然后,上传 wp-content 文件夹中的其余文件,例如插件和主题,以及您的媒体文件。
使用 phpMyAdmin 手动恢复数据库
按照 WordPress Codex 指南使用 phpMyAdmin 恢复数据库,从备份恢复数据库。
WordPress 后端导出工具
WordPress 提供了一种通过将 bbPress 帖子导出到 XML 文件来导出数据的方法。您可以在 WordPress 后端的工具 > 导出中找到它。这只是备份站点的快速方法,不能替代完整备份过程。它只备份网站上的内容而没有数据库信息,最好将其视为恢复一些可能已丢失且无法从帖子修订表中恢复的帖子的快速方法。
主机提供的备份软件
大多数 WordPress 托管服务提供商都提供有限的备份服务来备份您的站点。请务必联系您的托管服务提供商以了解他们提供的备份服务。
请记住,备份您的网站是您的责任,不要仅仅依赖您的托管服务提供商进行备份。